The quality of recent Realtek sound controller and audio drivers has taken a nosedive in recent years, and the automatically installed drivers on Windows 10 have introduced a significant delay in the time it takes for sound to come out of the speakers after it is initiated by the PC. This lag, once noticed, becomes incredibly annoying and can be a constant source of stress and irritation. This problem has been especially noticeable by users of Deal XPS 13 and 15 models as well as users of the Dell Precision 5520 and Dell Precision 3520 models, which are especially susceptible to this problem. The problem is especially noticeable when the sound card hasn’t been “warmed up” and a sound (such as that triggered by an alert) is played after some silence, in which case it can take almost a full second for the sound to be played.
- Reinstall High Definition Audio Device
- Hp High Definition Audio Device Driver Windows 10 64-bit
- Hp High Definition Audio Device Driver Windows 10 Installer
- Realtek Audio Driver Windows 10 Hp
- Realtek High Definition Audio Windows 10 Hp
- Download High Definition Audio Device
- Hp High Definition Audio Device Driver Windows 10 Download
Reinstall High Definition Audio Device
Fortunately there is good news: Microsoft has “generic” audio drivers for all high-definition audio devices – including Realtek’s – that work significantly better. There’s no downside to this, except that you will have to manually install them now and after any Windows update that reinstalls the default Realtek audio drivers. The instructions below will walk you through the process.
- In Internet Explorer, click Tools, and then click Internet Options. On the Security tab, click the Trusted Sites icon. Click Sites and then add these website addresses one at a time to the list: You can only add one address at a time and you must click Add after each one.
- This package provides the driver for the Conexant High-Definition (HD) Audio module in supported notebook models that are running a supported operating system. Changes: - Provides the updated driver. If it has been installed, updating (overwrite-installing) may fix problems, add new functions, or expand existing ones.
If you let HP HP's Website Download and Install the IDT High-Definition (HD) Audio Driver it will Create a Folder inside your Downloads Folder called HP Downloads. Once the Download is Complete it will Install the IDT High-Definition (HD) Audio Driver. It will probably ask you to Restart your Computer so please do that. If you choose to Manually Download and Install: Double Click on the Setup File Example: sp59620.
Installing the Microsoft High-Definition Audio Device Drivers
- Launch the device manager by searching for “Device Manager” in the start menu
- Expand the “Sound, video, and game controllers” node to locate the “Realtek Audio” device, then right-click it and choose “Properties”
- In the resulting dialog, switch to the “Driver” tab then select “Update Driver”
- Choose the “Browse my computer for driver software” option
- Choose “Let me pick from a list of available drivers on my computer”
- Uncheck the “Show compatible hardware” option to force the display to include drivers not written by Realtek (all versions of which are affected by this problem)
- Select “Microsoft” in the first listbox on the left (the list of manufacturers) then select “High-definition audio device” from the resulting list in the listbox on the left (the devices), then click “Next”
- A warning dialog will appear, attempting to dissuade you from selecting a driver not written by Realtek and expressly intended for the sound card in your PC. That is OK, we are using Microsoft’s own drivers and they’re guaranteed to work, so press “Yes” to continue
- Windows will begin updating the driver and installing the one you selected. Depending on the speed of your PC, this may take a minute or two, but it should complete on its own without any intervention, and then you’ll see an “Audio Drivers Installed” dialog confirming the update has completed
- At this point, close the driver dialog and the device manager, and then restart your PC to complete the process
- Restart your PC to complete the process. You may or may not see a prompt asking you to do so, but you should restart in all cases
Realtek HD Audio Manager comes with Realtek's High-Definition (HD) Audio Driver on almost every Windows computer. At times, it doesn't open/function properly for some absurd and unknown reason. Worse, the Audio Manager goes missing, especially after a Windows update or any malware causing the issues.
With the Realtek HD Audio Manager, the audio devices like headphones, speakers, and microphones are easily detected, configured, and controlled by your PC. The Realtek HD Audio Manager gets installed alongside the driver and rests in your PC's system tray, taskbar, or general notification panel.
When you can't find the Audio Manager, or it goes missing, there are two ways to fix the problem.
Also on Guiding Tech
How to Fix No Sound Issue After Windows 10 Update 2019 (1903)
Read MoreRecover Missing Realtek HD Audio Manager
On previous versions of the Windows OS (Windows 7, Windows 8, and Windows 8.1), the Realtek HD Audio Manager works just fine. The sound issues with Windows 10 build 1903 have become more rampant than ever.
The Realtek HD Audio Driver boasts of support for Dolby audio, Dolby's Digital Theater Systems (DTS), Surround Sound, six-channel Digital to Analog Converter (DAC), and others to boost your PC's audio performance up a notch.
In the search for a solution, I discovered that many quite a number of Windows 10 users are also going through the same dilemma. Digging deeper, it turns out that the latest version (v2.82) of the Realtek HD Audio Driver is buggy on the Windows 10 platform. That causes HD Audio Manager to hide from the taskbar. On some PC, it doesn't even launch/open the HD Audio Manager at all.
The trick to solving the missing Realtek HD Audio Manager is to uninstall the latest version (v 2.82). After that, you have two choices — reinstall a lower version or the latest version by fetching it from Realtek's website.
Here are the steps involved.
Uninstall Buggy Realtek HD Audio Driver
The first step is to uninstall the audio driver with buggy audio manager.
Step 1: Tap Windows key + X shortcut to launch the Quick Access Menu at the bottom-left corner of the display.
Step 2: Tap Device Manager on the Quick Access Menu.
Step 3: On the Device Manager menu, expand the Sound, video, and game controllers section.
Step 4: Right-click on the Realtek High Definition Audio and select Uninstall.
Step 5: Check the 'Delete the driver for this software' option and tap the Ok button to proceed with the installation.
Reinstall Realtek HD Audio Driver
The next step is to install the bug-free version (v2.81) of the Realtek HD Audio Driver that comes with a functional Audio Manager. The version is no longer available on Realtek's official website, but I was able to download the setup from Filehippo, a trusted website for software downloads.
Download Realtek HD Audio Driver (v2.81) from FilehippoDownload the setup from the link and follow the steps below.
Step 1: Right-click on the downloaded setup and select Run as administrator.
Step 2: Follow the installation prompts and restart your computer after installing the Realtek HD Audio Driver.
The next thing to do now is to put the Realtek HD Audio Manager in place sight on your PC so it doesn't ever go missing again.
Step 3: Launch your File Explorer and navigate to this location — C:Program FilesRealtekAudioHDA.
Alternatively, you can press the Windows + R keys to launch the RUN window and paste this location — C:Program FilesRealtekAudioHDA. Then, tap the Enter button on your keyboard.
This will immediately open the folder where the Realtek HD Audio Manager app is located in your File Explorer.
Step 4: Right-click on RAVCpl64, tap Send to, and select Desktop (create shortcut).
Note: 'RAVCpl64' is the Realtek HD Audio Manager app.That creates a shortcut for the Realtek HD Audio Manager on your desktop.
Step 5: On your desktop, right-click on the RAVCpl64 shortcut and tap the Pin to taskbar option.
After that, the Realtek HD Audio Manager will be pinned to your taskbar. Also, it will appear on your system tray and notification area.
And that's it. The Realtek HD Audio Manager is now back to your PC. You can launch the app from the taskbar, system tray with a single mouse click.
In case you want to try reinstalling the latest Realtek HD Audio drivers (v2.82) then you can grab a copy from the Realtek's website directly.
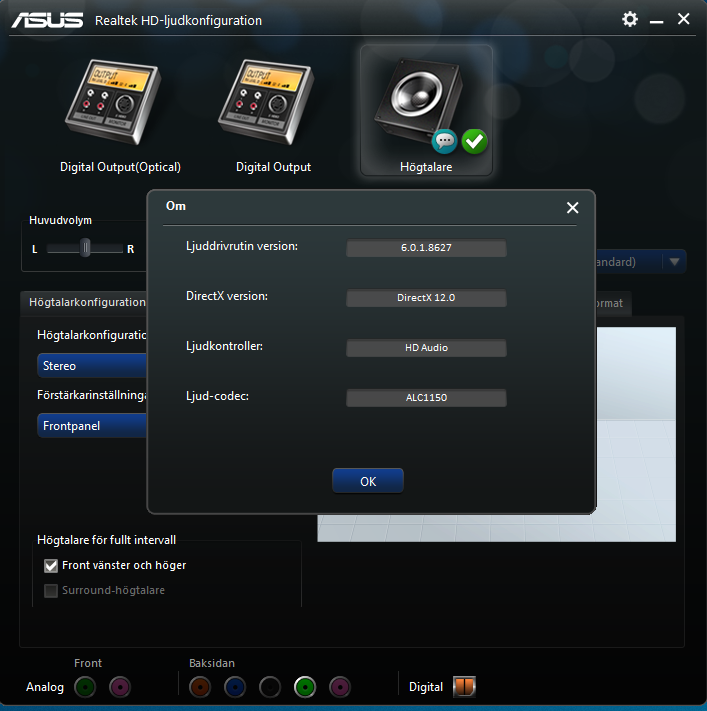
 Download Realtek HD Audio Drivers
Download Realtek HD Audio Drivers
We highly recommend you to check your computer's motherboard maker's site for the latest audio drivers for your motherboard's model. The same thing applies to laptop models as well.
Also on Guiding Tech
Hp High Definition Audio Device Driver Windows 10 64-bit
How to Adjust Audio Balance in Windows 10
Hp High Definition Audio Device Driver Windows 10 Installer
Read MoreEffectively Manage Your PC's Audio
Now that you have restored the Realtek HD Audio Manager on your PC, you can effectively manage your PC's sound output and audio devices. You can also use the app to configure your computer's microphone and use special instruments like Noise Suppression, Speaker Fill, Acoustic Echo Cancellation, and more.
Next up: Are the speakers of your Windows PC performing below expectations? Check out how you can boost the maximum volume of your computer in the article linked below.
Realtek Audio Driver Windows 10 Hp

The above article may contain affiliate links which help support Guiding Tech. However, it does not affect our editorial integrity. The content remains unbiased and authentic.Read Next
Realtek High Definition Audio Windows 10 Hp
2 Ways to Boost Sound Level above the Maximum Mark in WindowsAlso See#audio #windows 10
#windows 10 Download High Definition Audio Device
Did You Know
Microsoft Edge was initially code-named Project Spartan.