∟Downloading and Installing JDK 1.8.0 on Windows
- Jdk 1.8 0_05 Download Windows 10
- Java Jdk 1.8.0 Download
- Jdk 1.8 0_05 Download Windows 7
- Jdk 8 Download
Download Sun JDK5.0 from Sun Java J2SE 5.0 Download page.; Execute the downloaded file jdk-15005-windows-i586-p.exe.; Select I accept the terms in the license agreement radio button and select the 'Next ' button.; The default installation directory is in the 'Program Files' directory in system drive (In the sample screen below, Windows is installed in the 'D' drive. Consult following posts if you are looking to download and install JDK 1.5, JDK 1.6, JDK 1.7, JDK 1.9 or JDK 1.10. Java can be obtained from the Oracle Java download page. There are a number of different Java packages available, for this tutorial we will be installing Java Standard Edition (SE) on Windows. Java SE Development Kit 8 Downloads. Thank you for downloading this release of the Java™ Platform, Standard Edition Development Kit (JDK™). The JDK is a development environment for building applications, applets, and components using the Java programming language.
This section provides a tutorial example on how to download and install JDK 1.8.0 (Java SE 8), which contains the HotSpot 1.8 JVM, on a Windows XP system. A simple Java program was entered, compiled, and executed with the new JDK installation.
Downloading and installing JDK 1.8.0 (Java SE 1.8) on a Windows system is easy. Here is what I did on my Windows 7 system:
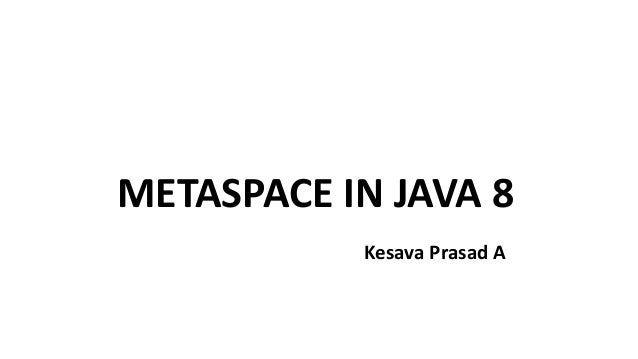
- Open the Java SE Download page with this URL: http://www.oracle.com/technetwork/java/javase/downloads/.
- Click the download button next to 'Java Platform (JDK) 8'. You will see a new page with a list of different download files of JDK 8.
- Locate the 'Java SE Development Kit 8' section.
- Click the hyper link of 'jdk-8-windows-i586.exe', next to 'Windows x86 - 151.68 MB'.
- Save jdk-8-windows-i586.exe to a temporary directory.
- Double-click on jdk-8-windows-i586.exe to start the installation wizard.
- The installation wizard will guide you to finish the installation.
To test the installation, open a command window to try the java command. If you are getting the following output, your installation was ok:
Once the JDK is installed, you can try to use it to compile and execute a simple Java program:
1. Use Notepad to enter the following Java program into a file called Hello.java:
2. Then compile this program in a command window with the javac command:
3. To execute the program, use the java command:
Congratulations, you have successfully entered, compiled and executed your first Java program with JDK 1.8.0.
Last update: 2014.
Jdk 1.8 0_05 Download Windows 10

Table of Contents
About This Book
►Downloading and Installing JDK 1.8.0 on Windows
Downloading and Installing JDK 1.7.0 on Windows
java.lang.Runtime Class - The JVM Instance
java.lang.System Class - The Operating System
ClassLoader Class - Class Loaders
Class Class - Class Reflections
Sun's JVM - Java HotSpot VM

JRockit JVM 28.2.7 by Oracle Corporation
JVM Runtime Data Areas
Memory Management and Garbage Collectors
Garbage Collection Tests
JVM Stack, Frame and Stack Overflow
Thread Testing Program and Result
CPU Impact of Multi-Thread Applications
I/O Impact of Multi-Thread Applications
CDS (Class Data Sharing)
Micro Benchmark Runner and JVM Options
Micro Benchmark Tests on 'int' Operations
Micro Benchmark Tests on 'long' Operations
Micro Benchmark Tests in JIT Compilation Mode
Micro Benchmark Tests on 'float' and 'double' Operations
Outdated Tutorials
References
PDF Printing Version
-->Java Jdk 1.8.0 Download
This article helps you work around an error (failed to download) that occurs when you install Java Development Kit (JDK) in Microsoft Visual Studio 2017.
Jdk 1.8 0_05 Download Windows 7
Original product version: Visual Studio 2017
Original KB number: 4483430
Symptoms
When you install JDK in Visual Studio 2017, you receive one of the following error messages:
Jdk 8 Download
Message 1
'Package 'JavaJDKV2,version=1.8.6,chip=x86' failed to download'
Message 2
'Package 'JavaJDKV2,version=1.8.6,chip=x64' failed to download'
Message 3
'ackage 'JavaJDKV1,version=1.8.18' failed to download'
Message 4
'PackageId:JavaJDKV2;PackageAction:DownloadPackage'
Cause
This issue occurs because Oracle no longer allows distribution of JDK in Visual Studio (as of January 2019).
Workaround
To work around this issue, try the following methods:
We recommend updating to the latest version of Visual Studio 2017. The latest version of Visual Studio 2017 uses an OpenJDK distribution for mobile development and avoids setup issues that concern Oracle JDK.
If you can't update your Visual Studio, install the latest JDK 8 that's available from the Java SE Development Kit 8 Downloads. Then set the JDK path by following these steps:
- Select Tools.
- Select Options.
- Select Xamarin.
- Select Android Settings.
Third-party information disclaimer
The third-party products that this article discusses are manufactured by companies that are independent of Microsoft. Microsoft makes no warranty, implied or otherwise, about the performance or reliability of these products.